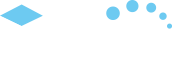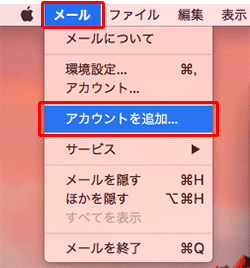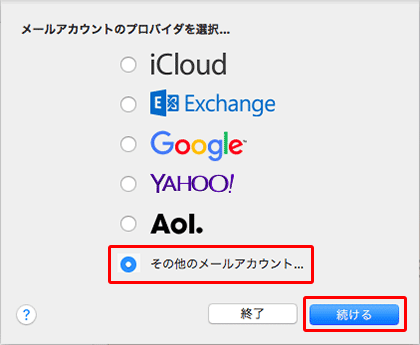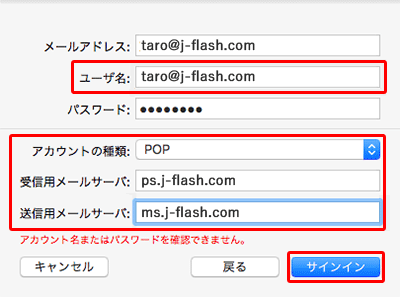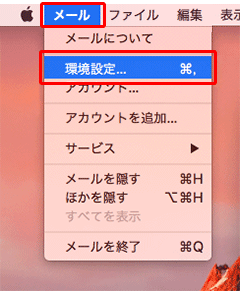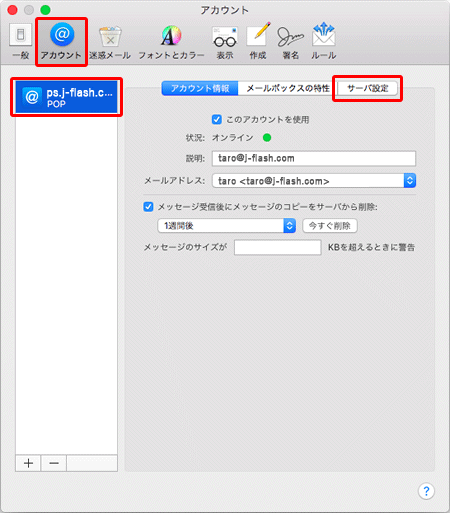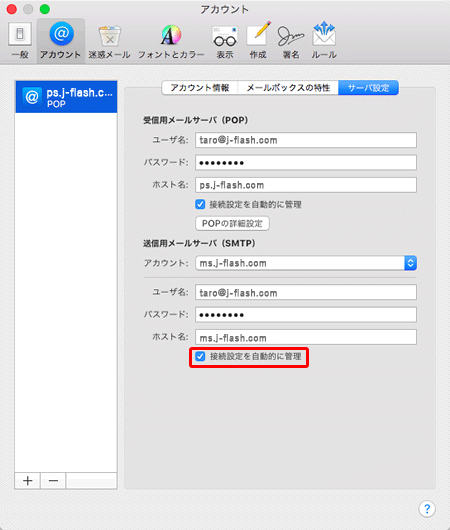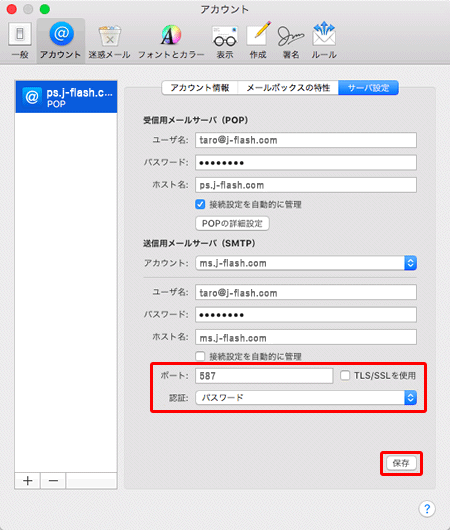メールソフトの設定(Mail 10 [macOS 10.12] メール編)
Mail 10 は macOS 10.12 に付属されているメールソフトです。
メール設定の際は「各種お手続き > メールアカウント登録・設定情報確認」にて取得したメールアカウント情報をご用意ください。
※各種メールソフトの設定に掲載しているメールソフト以外をご使用の場合は、コールセンターのサポート対象外となりますので、ご了承ください。
STEP 1
デスクトップ画面上の[Dock]の中にある[メール]のアイコンをクリックして、Mail 10を起動します。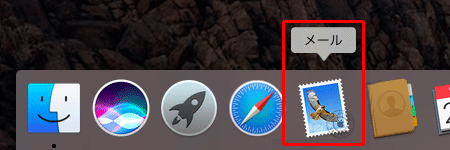
デスクトップ画面上に[Dock]がない場合や[メール]のアイコンがない場合は、Finderのメニューバーの[移動]をクリックし、メニュー項目の中の[アプリケーション]をクリックします。
「アプリケーション」画面が表示されますので、その中にある[メール]のアイコンをダブルクリックします。
「アプリケーション」画面が表示されますので、その中にある[メール]のアイコンをダブルクリックします。
STEP 4
「メールアカウントを追加」画面が表示されますので、各項目を入力して[サインイン]をクリックします。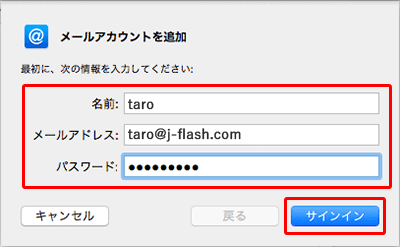
| 名前 | 差出人に表示される名前を入力します。入力した名前が差出人として送信相手に届きますので、相手にとってあなただとわかりやすい名前にするとよいでしょう。 |
|---|---|
| メールアドレス | お客様のメールアドレスを半角英数字で入力します。 |
| パスワード | お客様のメールパスワードを半角英数字で入力します。 ※パスワードは大文字と小文字を区別します。 |