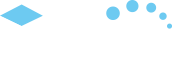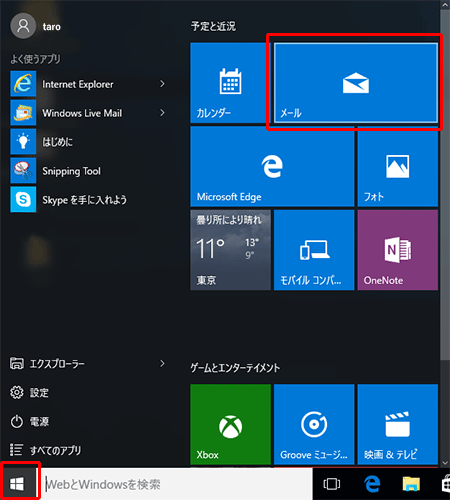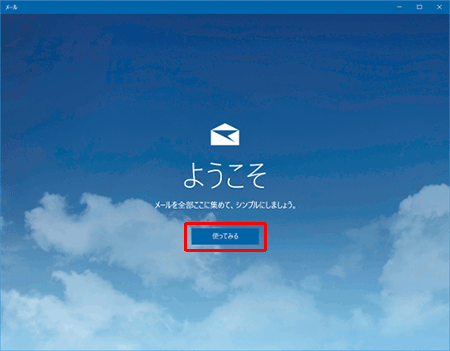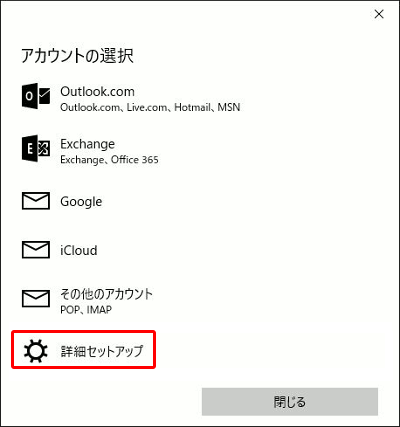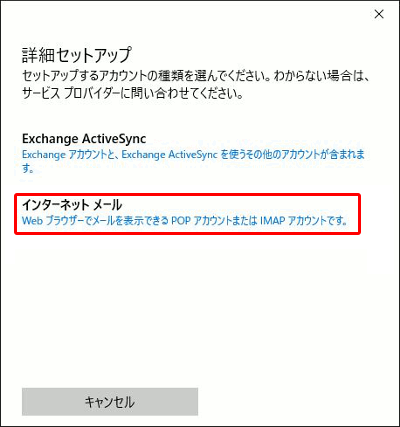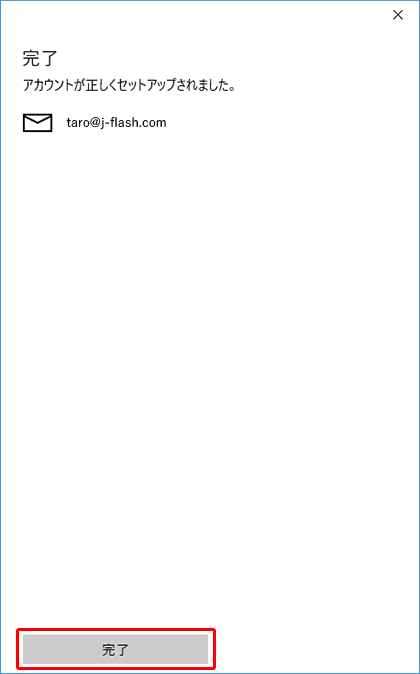メールソフトの設定(Windows 10 メールアプリ メール編)
Windows 10 メールアプリ は Windows 10 に付属されているメールソフトです。
メール設定の際は「各種お手続き > メールアカウント登録・設定情報確認」にて取得したメールアカウント情報をご用意ください。
※各種メールソフトの設定に掲載しているメールソフト以外をご使用の場合は、コールセンターのサポート対象外となりますので、ご了承ください。
STEP 2
[アカウントの追加]をクリックします。
※この画面はメールアプリを初回起動時に表示されます。2回目以降は、Windows 10 メールアプリの受信トレイが表示されます。
画面下の[設定アイコン]→[アカウント管理]もしくは[アカウント]→[アカウントの追加]をクリックし、STEP 3以降をご確認ください。
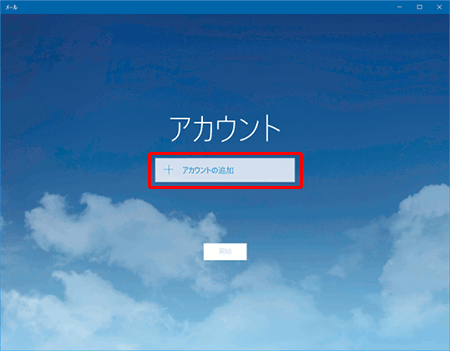
STEP 5
各項目を入力して、[サインイン]をクリックします。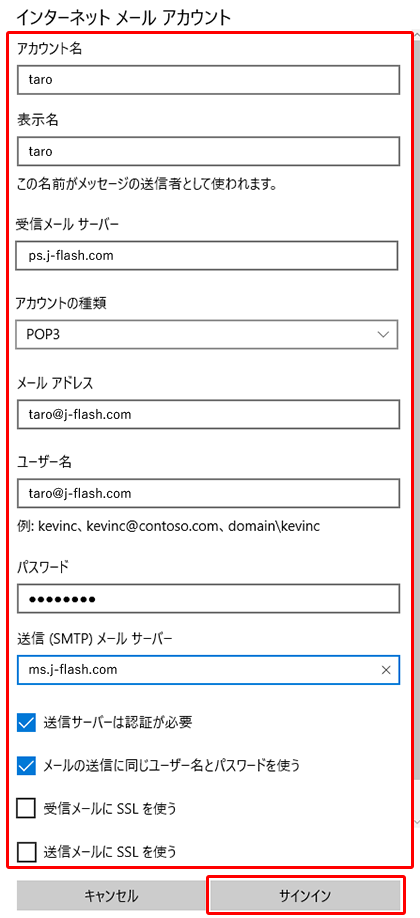
| アカウント名 | アカウントを管理するための表示名です。お好きな名前を入力してください。 |
|---|---|
| 表示名 | 差出人に表示される名前を入力します。入力した名前が差出人として送信相手に届きますので、相手にとってあなただとわかりやすい名前にするとよいでしょう。 |
| 受信メールサーバー | ps.j-flash.com |
| アカウントの種類 | [POP3]を選択します。 |
| メールアドレス | お客様のメールアドレスを半角英数字で入力します。 |
| ユーザー名 | お客様のメールアドレスを半角英数字で入力します。 |
| パスワード | お客様のメールパスワードを半角英数字で入力します。 ※パスワードは大文字と小文字を区別します。 |
| 送信(SMTP)メールサーバー | ms.j-flash.com |
| 送信サーバーは認証が必要 | チェックを入れます。 |
| メール送信に同じユーザー名とパスワードを使う | チェックを入れます。 |
| 受信メールにSSLを使う | チェックを入れない。 |
| 送信メールにSSLを使う | チェックを入れない。 |