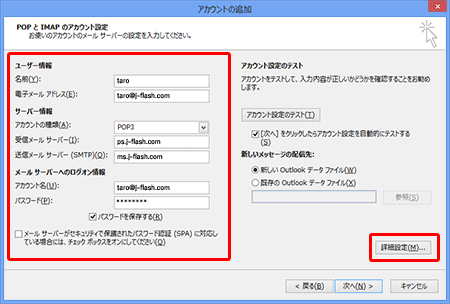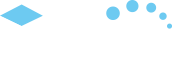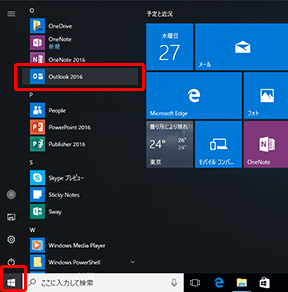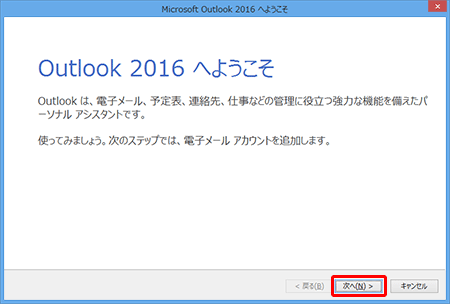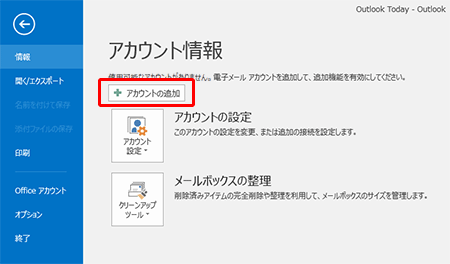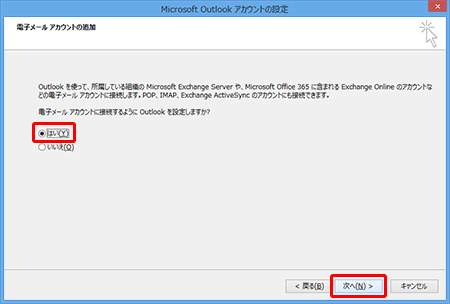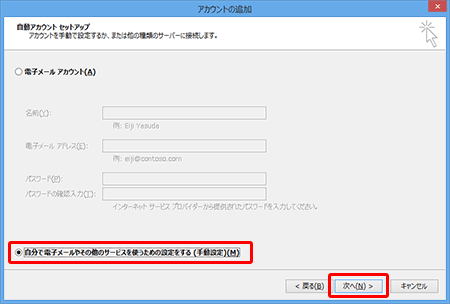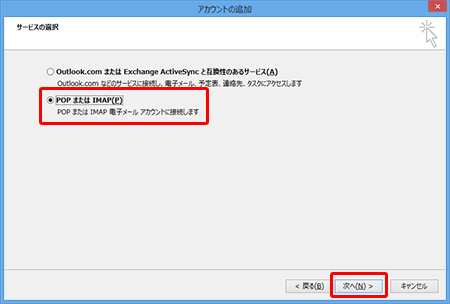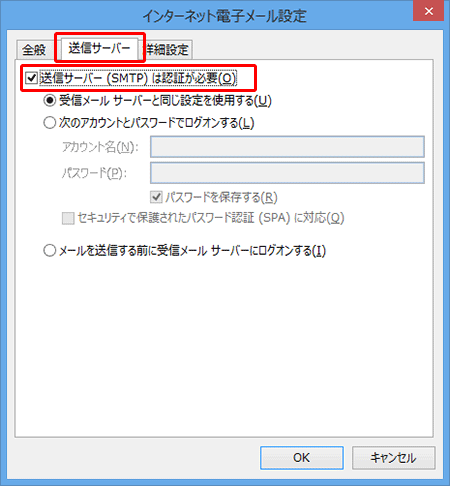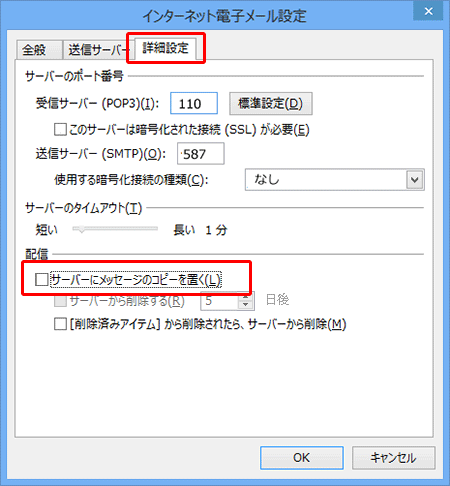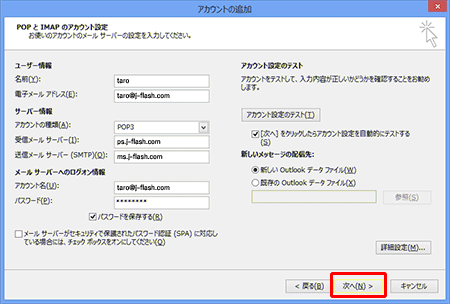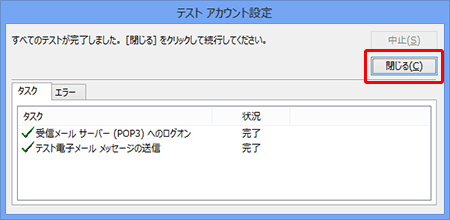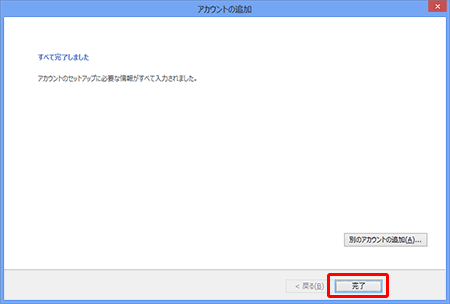メールソフトの設定(Outlook 2016/2013 メール編)
Outlook 2016/2013 は Microsoft Office に付属されているメールソフトです。
メール設定の際は「各種お手続き > メールアカウント登録・設定情報確認」にて取得したメールアカウント情報をご用意ください。
※各種メールソフトの設定に掲載しているメールソフト以外をご使用の場合は、コールセンターのサポート対象外となりますので、ご了承ください。
STEP 1
スタート画面から[Outlook 2016]のアイコンをクリックして、Outlook 2016を起動します。
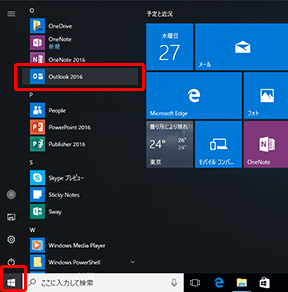
STEP 2
[次へ(N)]をクリックします。
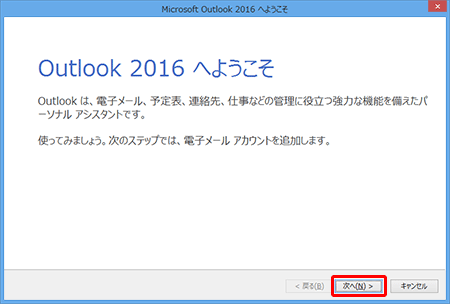
【「Outlook 2016へようこそ」画面が表示されない場合】
Outlookの通常画面が表示された場合は、メニュー左上の[ファイル]→[情報]→[アカウントの追加]をクリックしてSTEP 4へ進んでください。
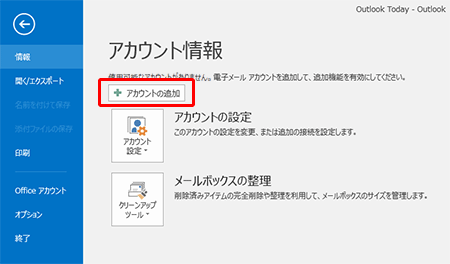
STEP 3
[はい(Y)]にチェックをいれて、[次へ(N)]をクリックしてください。
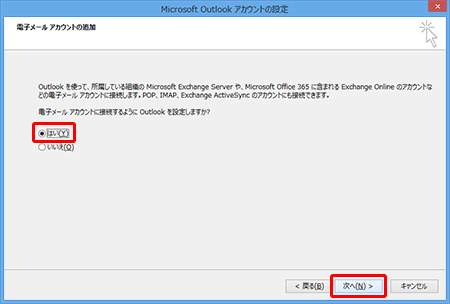
STEP 4
[自分で電子メールやその他のサービスを使うための設定をする(手動設定)(M)]にチェックを入れて、[次へ(N)]をクリックします。
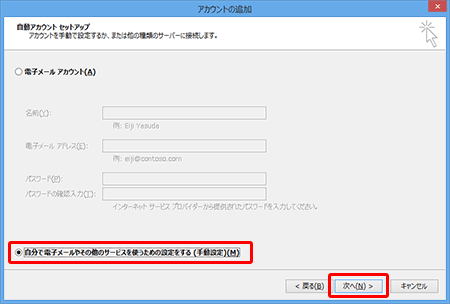
STEP 5
[POPまたはIMAP(P)]にチェックを入れて、[次へ(N)]をクリックします。
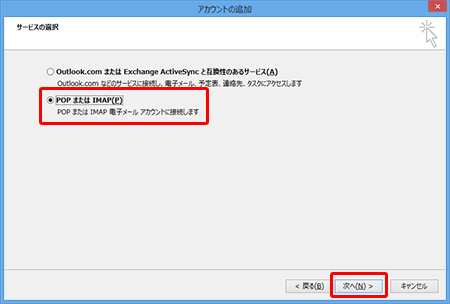
STEP 6
以下のように設定し、[詳細設定(M)]をクリックします。
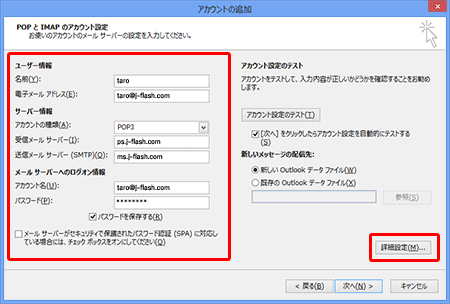
| 名前(Y) | 差出人に表示される名前を入力します。入力した名前が差出人として送信相手に届きますので、相手にとってあなただとわかりやすい名前にするとよいでしょう。 |
|---|
| 電子メールアドレス(E) | お客様のメールアドレスを半角英数字で入力します。 |
|---|
| アカウントの種類(A) | [POP3]を選択します。 |
|---|
| 受信メールサーバー(I) | ps.j-flash.com |
|---|
| 送信メールサーバー(SMTP)(O) | ms.j-flash.com |
|---|
| アカウント名(U) | お客様のメールアドレスを半角英数字で入力します。 |
|---|
| パスワード(P) | お客様のメールパスワードを半角英数字で入力します。
※パスワードは大文字と小文字を区別します。
|
|---|
| パスワードを保存する(R) | チェックを入れます。 |
|---|
STEP 7
[送信サーバー]タブをクリックします。
[送信サーバー(SMTP)は認証が必要(O)]と[受信メールサーバーと同じ設定を使用する(U)]にチェックを入れます。
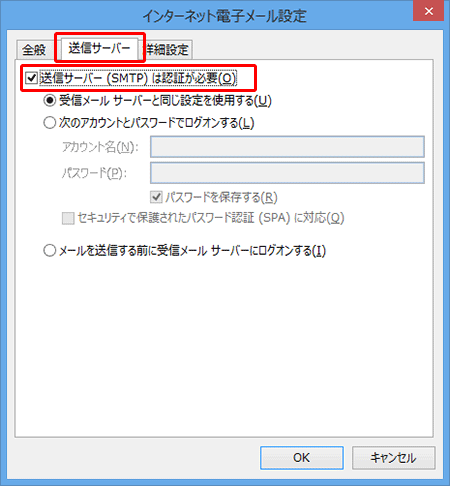
STEP 8
[詳細設定]タブをクリックします。
[サーバーにメッセージのコピーを置く(L)]のチェックを外して[OK]をクリックします。
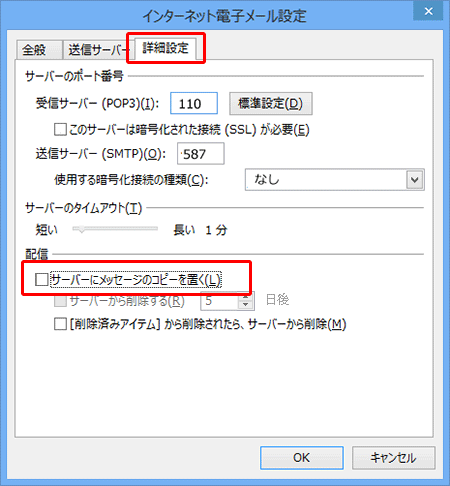
STEP 9
「POPとIMAPのアカウント設定」画面に戻ります。
[次へ(N)]をクリックします。
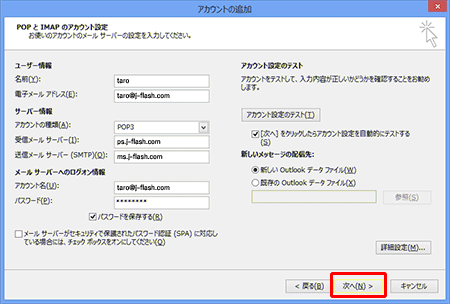
STEP 10
「テストアカウント設定」が開き、設定内容が正しいかどうかのチェックが行われます。
各タスクの状況が「完了」になったことを確認し、[閉じる]をクリックします。
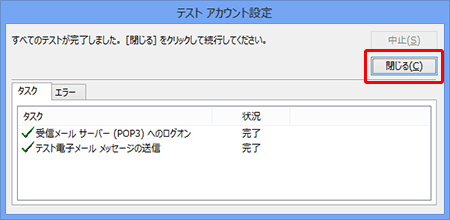
※状況が「失敗」になってしまった場合、設定が正しく行われていません。各項目を確認・訂正し、再度テストを行ってください。
STEP 11
[閉じる]をクリックして、画面を閉じます。
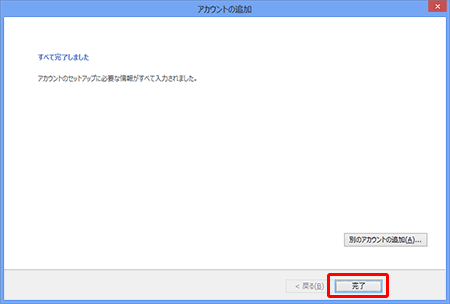
以上で Outlook 2016/2013 メールの設定は完了です。