無線LAN(Wi-Fi)接続設定(Windows 10編)
事前確認
お使いの無線LANルーターのシールを見ながら設定してください。
※下図は「無線LANルーター」の一例です
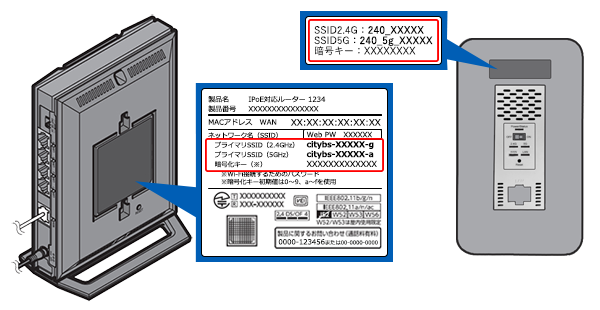
無線LANルーター本体(側面、底面など)に貼られたシールに接続に必要な情報「ネットワーク名(SSID)」「暗号化キー(PASS KEY)」が印字されています。
※シールが貼られていない場合などは、無線LANルーターの取扱説明書をご確認ください。
STEP 1
画面右下(通知領域)の[ Wi-Fiアイコン(扇型)]を押します。
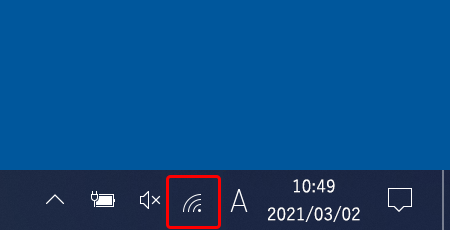
右下にWi-Fiアイコンが無い場合
1.[設定]→[ネットワークとインターネット]を押します。
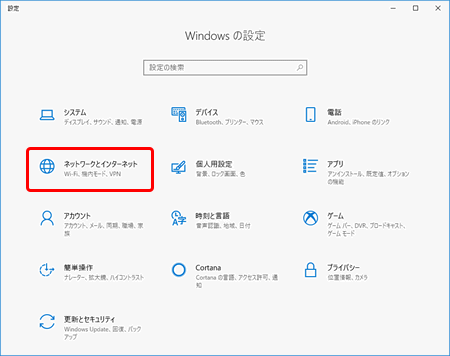
2.[利用できるネットワークの表示]を押します。
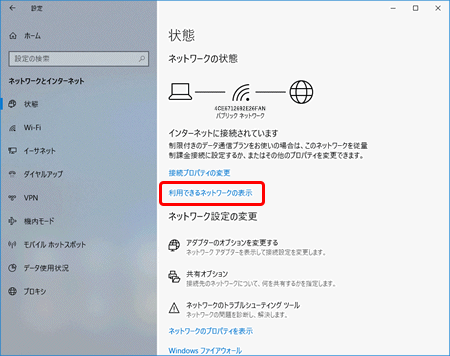
STEP 2
画面右側に、現在受信している無線ネットワークの一覧が表示されます。
接続する[ネットワーク名(SSID)]を押します。
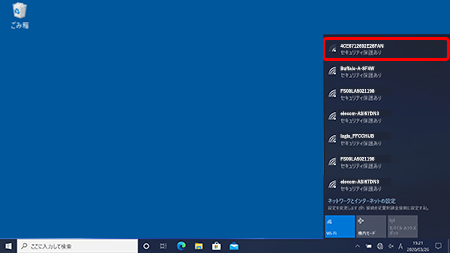
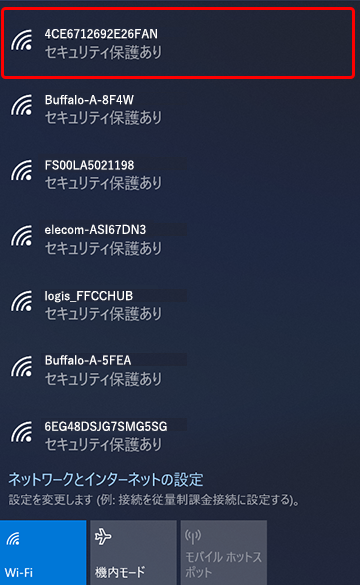
STEP 3
[自動的に接続]にチェックを入れ、[接続]を押します。
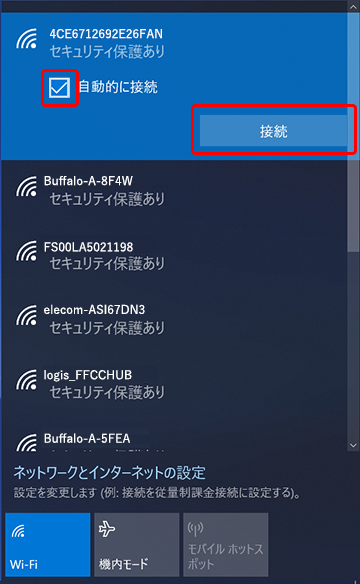

STEP 4
ルーターのセキュリティー キー(暗号化キー)を入力し、[次へ]を押します。
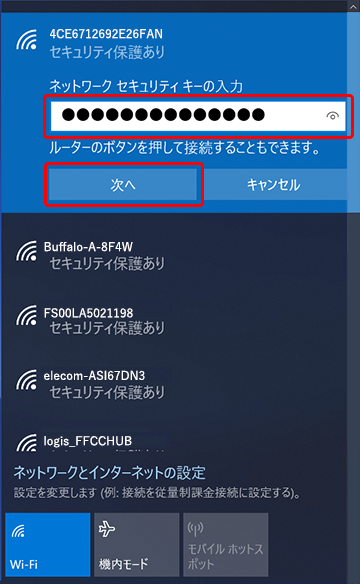
STEP 5
接続設定を行ったネットワーク名(SSID)の下に[接続済み]と表示されます。
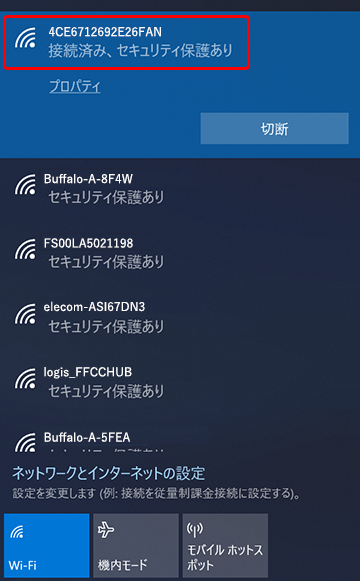
※接続に失敗した場合は、下記の手順で、一度接続した際に保存されていたネットワーク設定を削除してください。
- 通知領域(タスクトレイ)に表示されているワイヤレスネットワークのアイコンを押します。
- [接続するネットワーク名(SSID) ]を右クリックして、[削除]を押します。
上記の手順が完了したら、STEP 1から接続し直してください。
以上で、無線LANの接続設定は完了です。